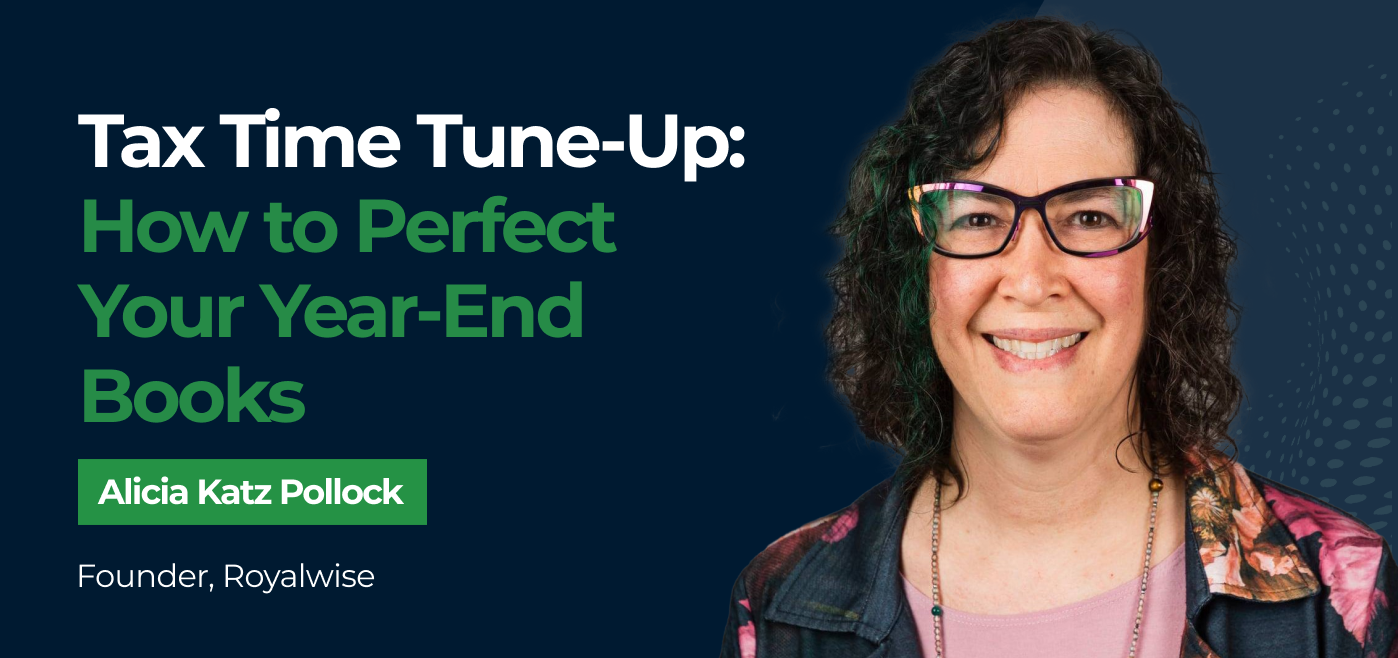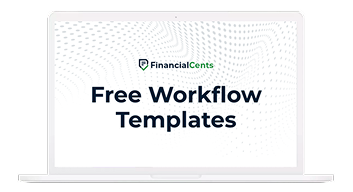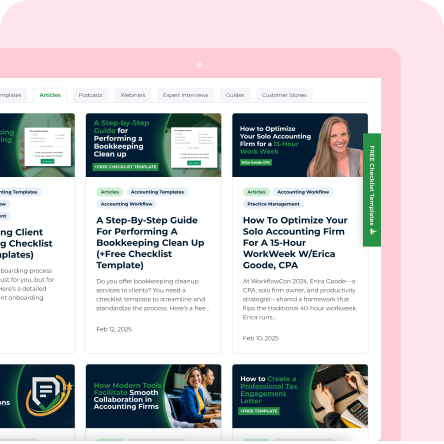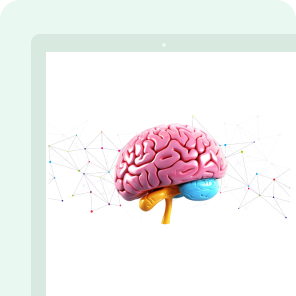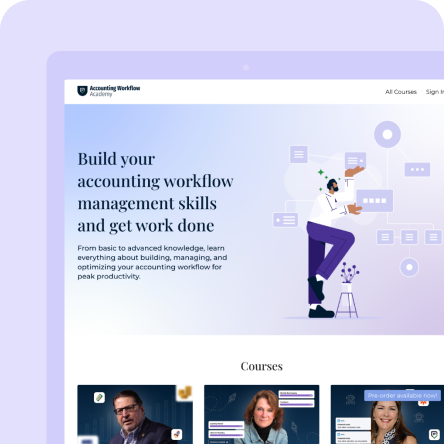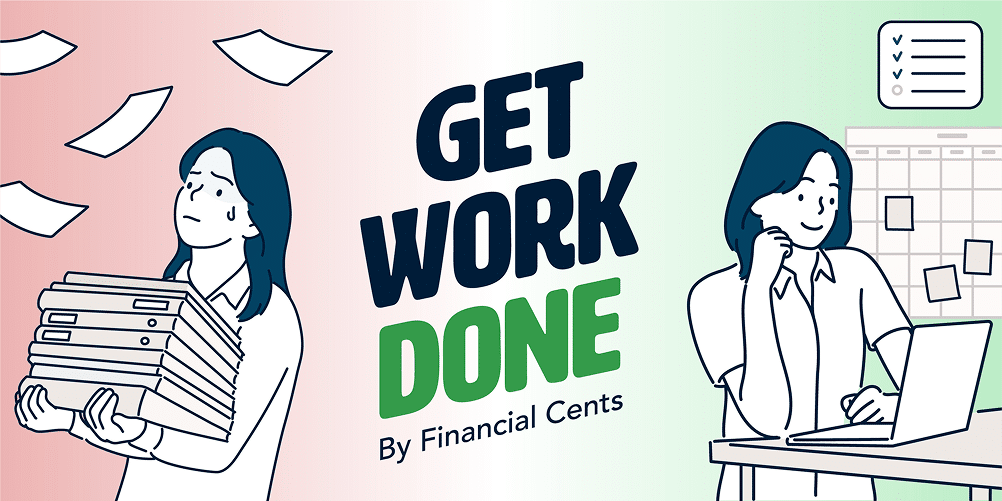When tax season looms, your time becomes limited, your margin for error shrinks, and your need for clean, airtight books becomes non-negotiable.
Alicia Katz Pollock delivered a high-impact session at WorkflowCon 2024 to show exactly how to execute a flawless year-end close using QuickBooks Online. This step-by-step guide breaks down her process into deep, focused tactics you can implement immediately.
Step 1: Change Your QuickBooks Default Report Settings
Start by setting up your system to give you better insights with every click. In QBOA, go to Accountant Tools and access the “Reports Tools” section. Switch your default date range from “Last Month” to “Year-to-Date.” Then, change the basis of your report from cash to accrual. This simple shift lets you instantly visualize outstanding invoices and unpaid bills—even if your client files taxes on a cash basis. These settings won’t affect the company’s tax settings but will dramatically improve how you work. With these defaults in place, every time you pull a report, Profit & Loss, Balance Sheet, or otherwise, it’s pre-configured to show what actually matters. You’ll stop wasting time reapplying filters and start catching issues right away.
Step 2: Use the Client Overview Tool to Expose Hidden Problems
The Client Overview panel is your command center. Open it to assess what’s broken instantly. You’ll see connected apps (which might corrupt data), uncategorized income, unreconciled banking feeds, and outdated AR/AP. Alicia warns that problems like uncategorized assets usually come from unmatched transfers or ignored bank rules. Look at the AR Aging and AP Aging summaries to spot late collections or open vendor bills. If “Opening Balance Equity” has a balance, that’s a red flag. It often means someone created new inventory, loans, or other accounts without tying them properly into the system. Anything labeled “Uncategorized” should not exist. Use this screen as your radar to quickly identify and fix what’s wrong.
Step 3: Scrub Your Accounts Receivable and Accounts Payable
This is one of the most error-prone sections in your entire file. In AR Aging, start with the 91+ column. These are invoices your client either forgot about or failed to collect on. Ask if the invoices are still valid. If not, void them if you’re on cash basis or apply a credit memo using accrual. Zeros on this report mean payments weren’t linked to invoices. Fix it by opening the payment and manually applying it to the matching invoice. Run the AP Aging Summary on the AP side and question every entry. If a client insists they’ve already paid a vendor, check if the original bill was ignored and the payment was categorized directly. Use the transaction drawer in QBO to match the bill and convert it into a bill payment. Once saved, the open payable disappears. That’s how you stop overreporting liabilities and fix your vendor relationships.
Step 4: Eliminate Duplicate Revenue Stuck in Undeposited Funds
This is where duplicate income lives. Don’t rely on the Balance Sheet—go to “+ New” > “Bank Deposit” and check what’s sitting in Undeposited Funds. There shouldn’t be anything there unless it’s current. Then, pull a P&L report for “All Dates” and click on income categories. Any transaction marked as “Deposit” is a suspect. These were likely entered manually from the bank feed after receiving payment via invoice or sales receipt, meaning you’ve double-counted revenue. Find the duplicates. Trash the incorrect deposit or create a reversing journal entry dated January 1 if the original error was in a closed tax year. This process is tedious—but essential for accurate income reporting. You’re cleaning up misstatements that could otherwise trigger audit flags or inflate taxes.
Step 5: Reconcile Everything
Reconciliation is not optional. It’s your most important task. Open your reconciliation view and click the “Payments” header to group by dollar amount. This trick helps you spot duplicate transactions instantly. Look for unmatched values, lingering checks, and uncategorized payments. But don’t stop at checking and credit card accounts. Reconcile all loans, payroll liabilities, sales tax payables, clearing accounts, and pass-throughs. Alicia emphasizes that when these aren’t zeroed out, they live on your Balance Sheet forever. Misclassified expenses into liability accounts? That’s a missed deduction. You must reconcile everything to zero so your numbers reflect reality, not residue from past years.
Step 6: Reclassify Transactions
Go to Accountant Tools > Reclassify Transactions. This is the fix-it tool accountants dream of. You can reassign categories across hundreds of transactions in seconds. Skip the journal entries. Alicia is adamant: “Please, for the love of your life, tell your CPA about this tool.” Journal entries break audit trails, confuse clients, and often introduce more errors than they solve. If you notice repeat issues with categorization, your Products & Services setup is probably to blame. Use the Gear icon to turn on the setting that shows income and expense mappings. Fix the mappings and apply updates to all historical transactions. It’s cleaner, faster, and future-proof.
Step 7: Run Year-Over-Year Comparison Reports to Spot Outliers
This is your forensic lens. Run a P&L report and set columns to display by calendar year. This lets you see how each category trends year over year. You’re looking for spikes, dips, and oddities, especially in overhead, subscriptions, payroll, and software. If one expense category jumps 300% with no explanation, dig in. It’s probably a misclassified transaction. Alicia’s tip: skip 2020 and 2021 due to pandemic irregularities.
Focus on clean years like 2018, 2019, 2022, and 2023. While reviewing, keep the Reclassify tool open in another tab so you can clean up anomalies without breaking your flow.
Step 8: Make Final End-of-Year Adjustments
This is where your books move from tidy to tax-ready. First, do a physical inventory count on the last day of your fiscal year, ideally, December 31. Even if you use perpetual inventory, you must reconcile the system to the physical reality. If your count shows discrepancies, adjust quantities immediately in QuickBooks. Inaccurate inventory values directly impact your cost of goods sold and taxable income.
Then, move on to depreciation and amortization. Pull last year’s depreciation schedule from your tax return and enter adjusting journal entries for the current year. If you don’t have the current schedule yet, an estimate based on prior entries, then true it up once your CPA sends updated numbers. This ensures your Balance Sheet reflects accurate asset values. Next, check Owner’s Equity accounts, specifically Contributions and Distributions. At year-end, these should be cleared into Retained Earnings. Create a journal entry dated January 1 of the new fiscal year that zeroes out those balances. This ensures the new year starts clean and tracks new activity without mingling prior year data. If your client runs payroll, verify that year-end payroll reports reconcile to your liability accounts. Confirm all payroll tax payments and W-2s have been appropriately recorded. If you see a mismatch between payroll clearing accounts and your actual wage expenses, you have a classification issue to clean up before closing.
Step 9: Lock the Books Once Adjustments Are Final
Now that your adjustments are complete, lock your books to preserve the integrity of your reporting, go to Settings > Advanced, scroll to the “Accounting” section, and set a closing date that matches your fiscal year-end—usually December 31. Enable a warning or set a password to restrict post-close changes. This lock ensures nobody, including you, accidentally edits a transaction from a closed period. If a genuine change is needed later, you can unlock it temporarily and re-close it after updating. But with the lock in place, your reports become audit-proof. Every number, every total, and every balance ties out to your final return. No backdoor edits. No unexplained shifts. No “Oops, I changed that two months ago.” You’ve built trust into your data.
Step 10: Back Everything Up Before You Move On
Your books are clean. Don’t risk losing all that work. Backups are your insurance policy. If you’re on QuickBooks Online Advanced, you have access to native backups.
But if you’re using Essentials or Plus, use third-party tools like Rewind. Rewind runs automated, restorable backups on a schedule you define. You can roll back changes to any specific day. That’s gold if a client clicks something they shouldn’t. If you want offline records, use Export My Books. This generates CSV or Excel exports of your entire data set—perfect for audits or long-term archiving. For even deeper visibility, Alicia recommends StrongBox. It pulls your full QBO data into an Excel file with a tab for every ledger, transaction, list, and detail. This format is invaluable if you ever leave QBO or need to analyze your data outside the app. Backup should happen in two moments: before major cleanup (so you can roll back if something breaks) and after finalizing (to preserve the pristine version). Don’t skip this. After all the work you just did, the last thing you want is to lose it in a sync error, client overwrite, or accidental deletion.
Turn Cleanup into a Competitive Advantage
Cleaning your year-end books isn’t busywork. It’s not a checkbox on a tax prep to-do list. It’s your opportunity to take control, spot problems before they grow, and hand your accountant a clean file that practically does its return. But more than that, it’s about professional pride.
When you master these 10 steps, tax season stops being a fire drill and becomes your moment of proof. Because when your books are solid, your strategy becomes sharper. Your client relationships become stronger. And your business becomes scalable. Don’t treat cleanup as a once-a-year chore. Make it your competitive edge. Do the tune-up, and power into the new year with accuracy, authority, and unstoppable momentum.