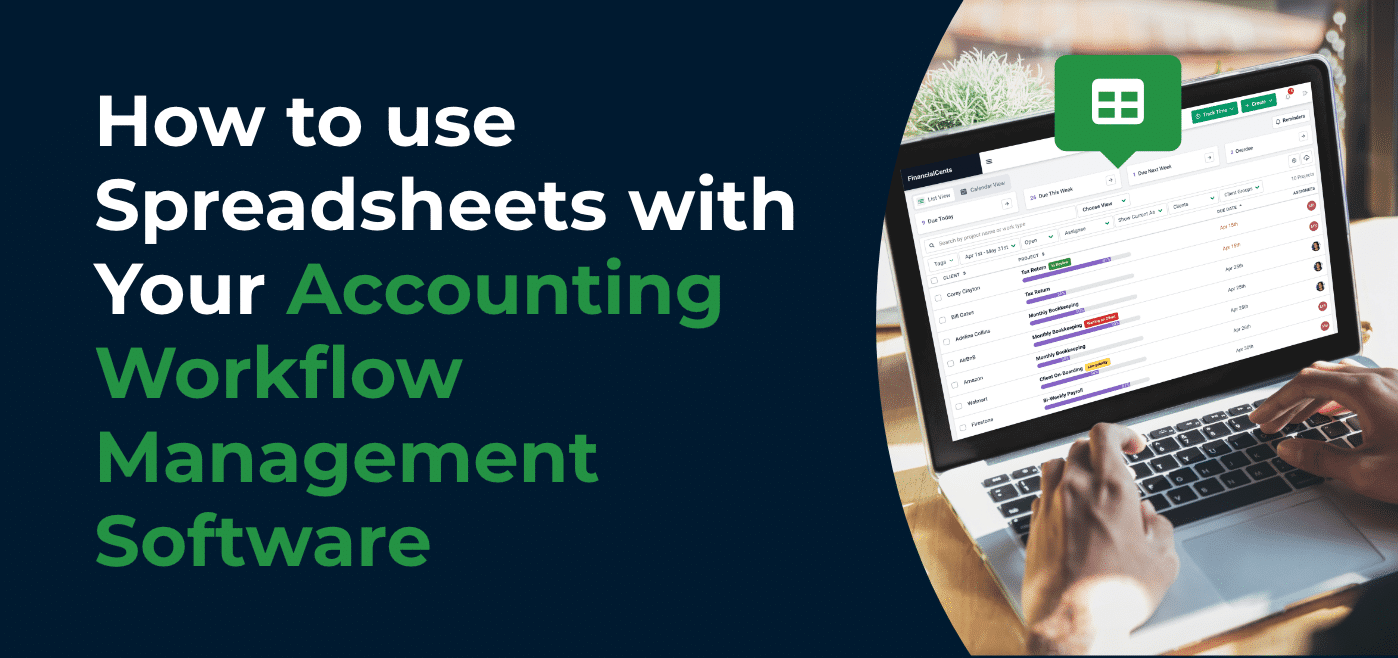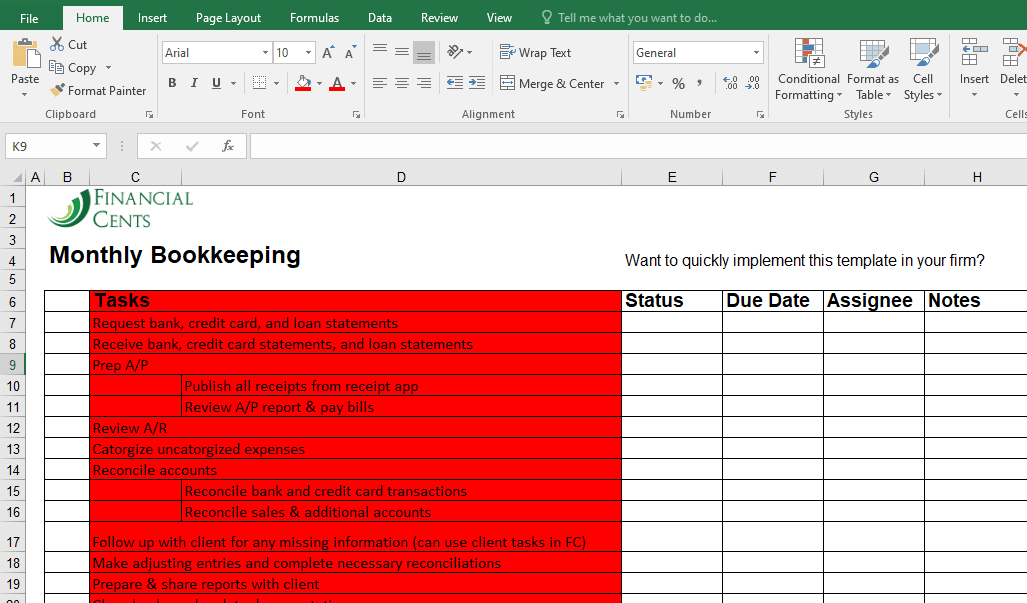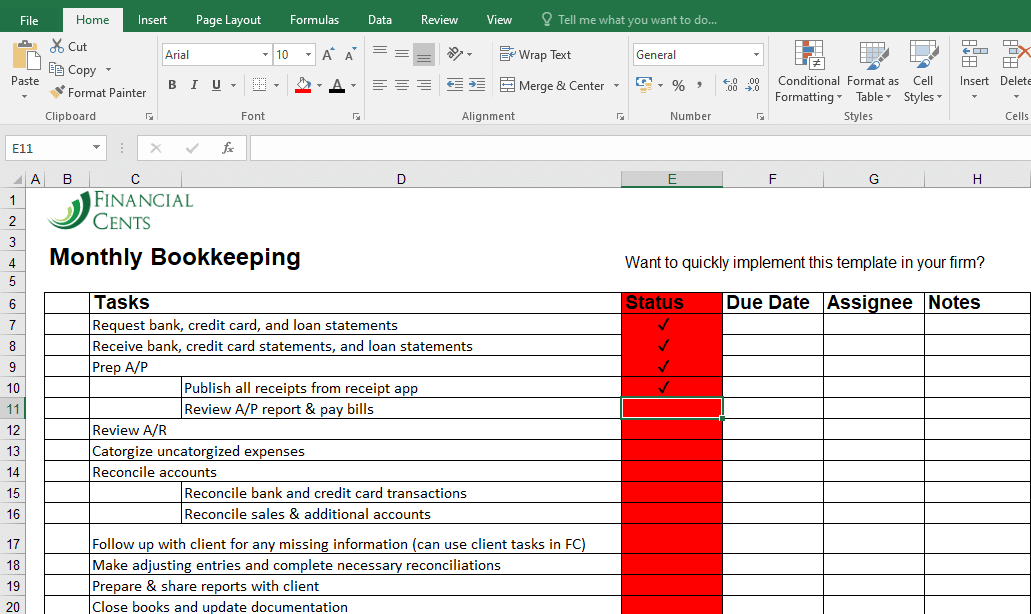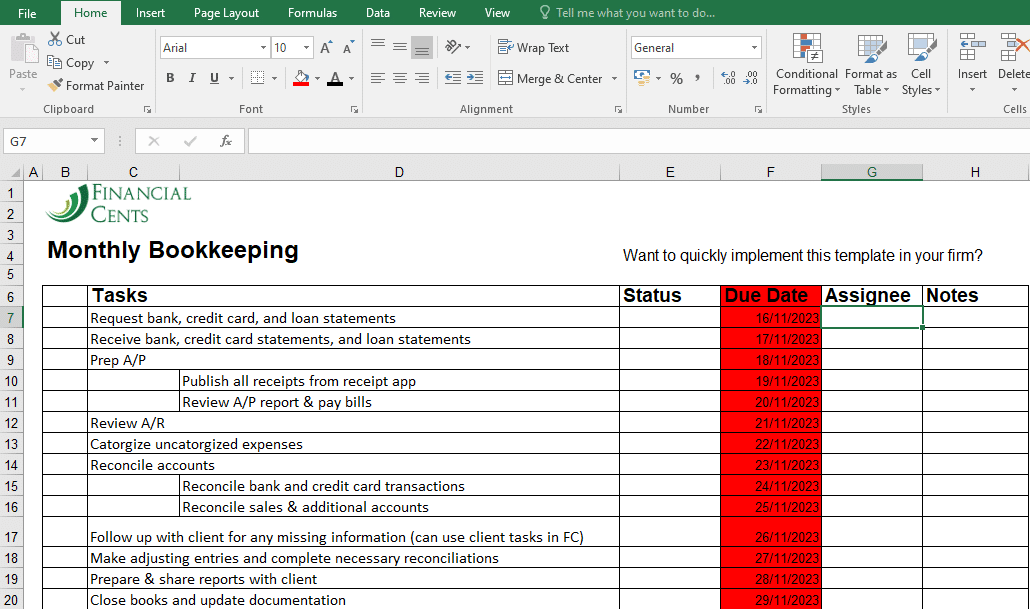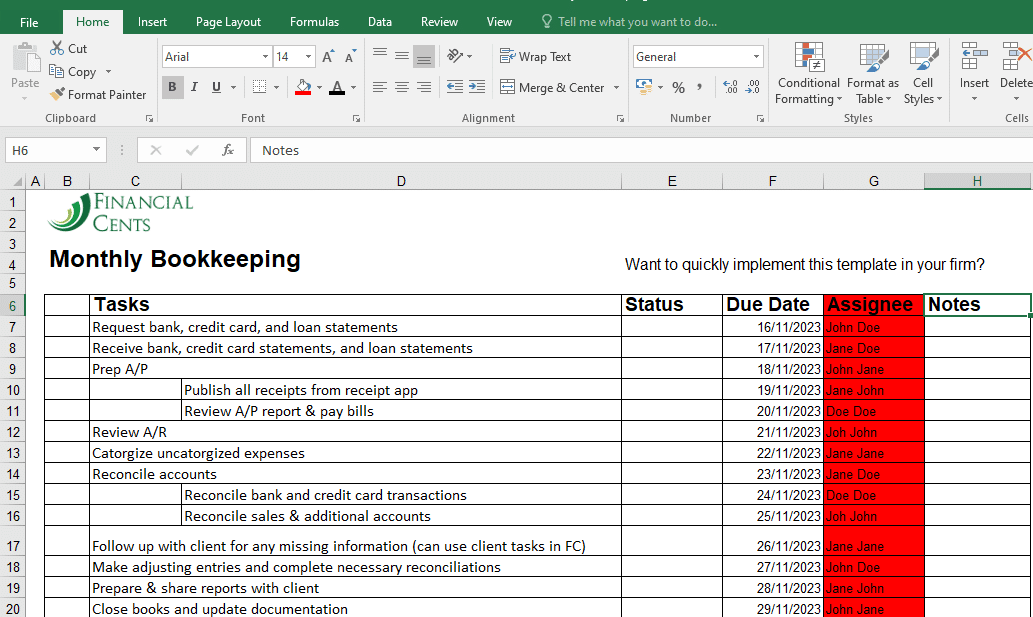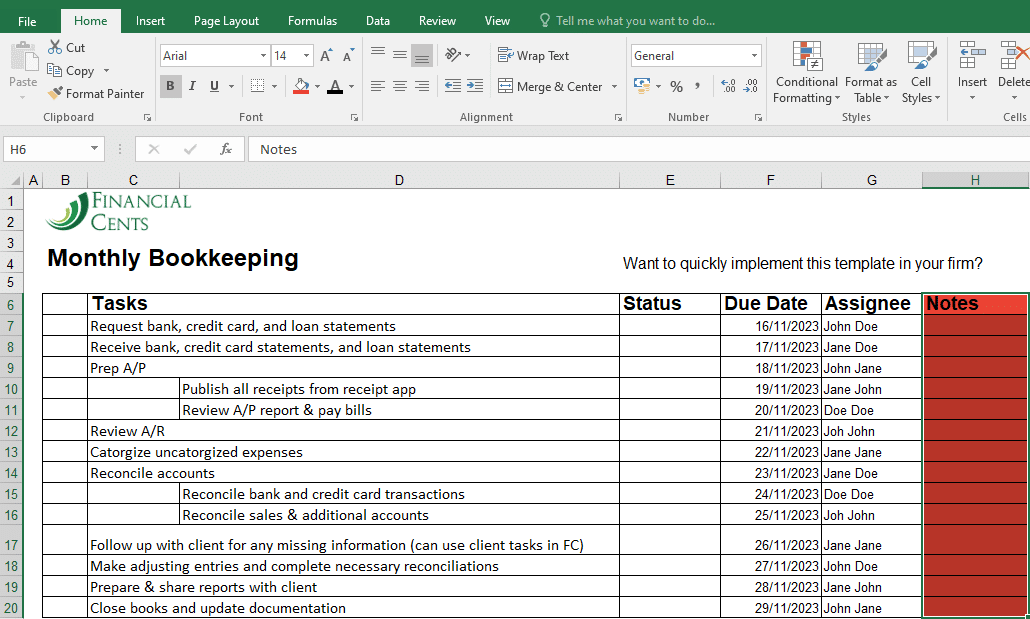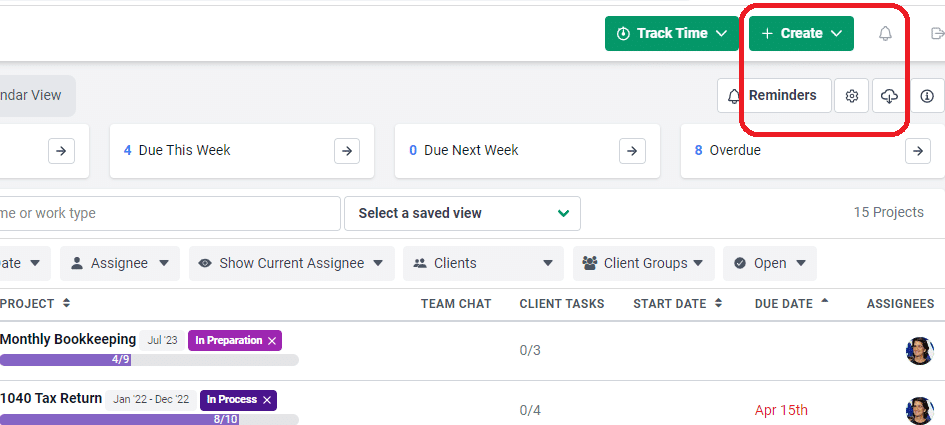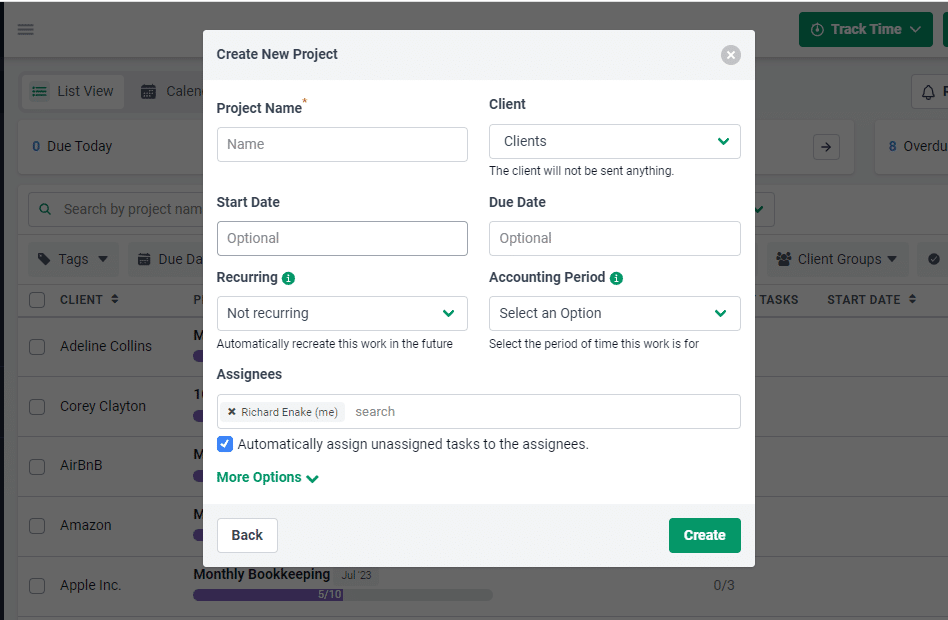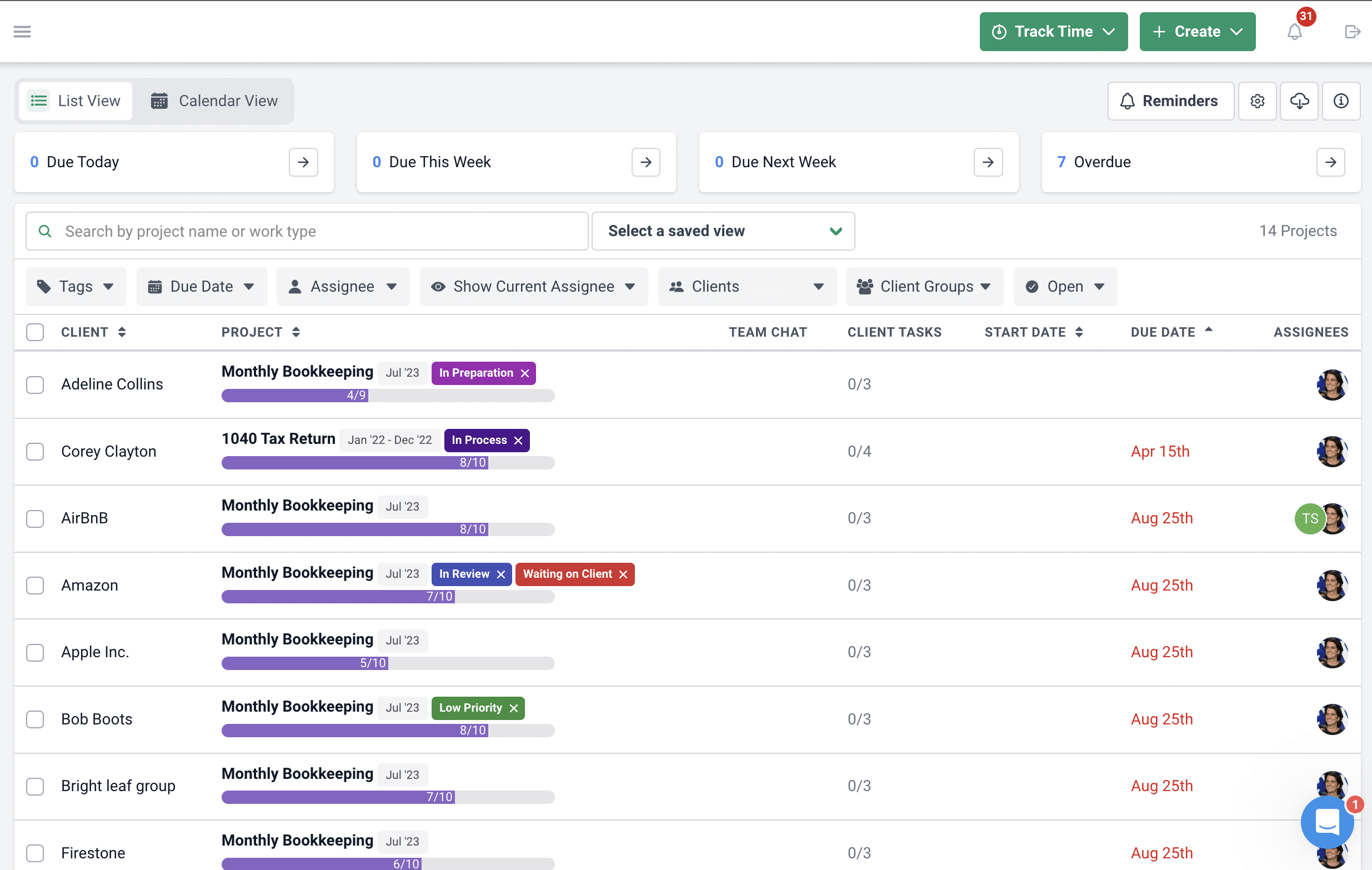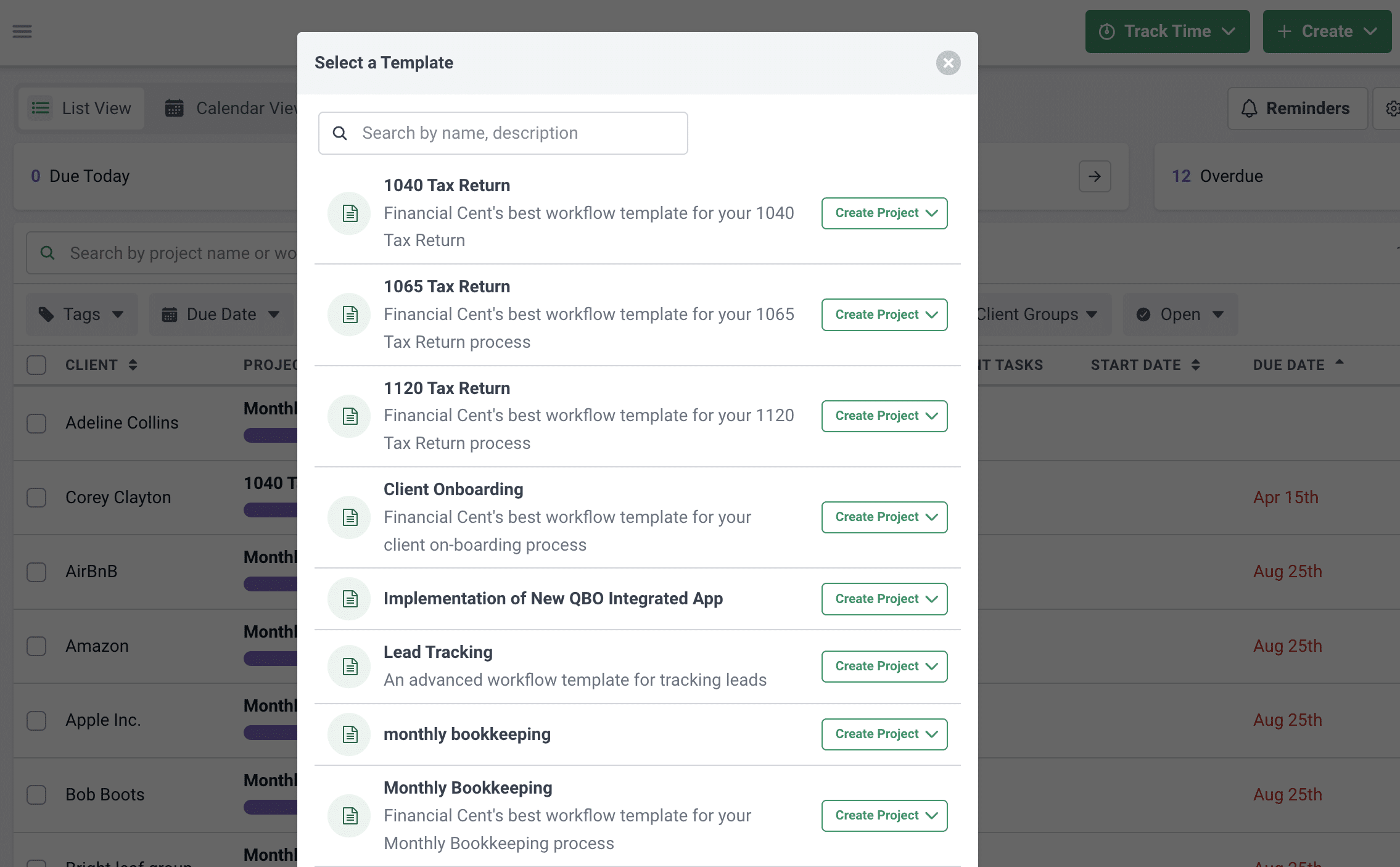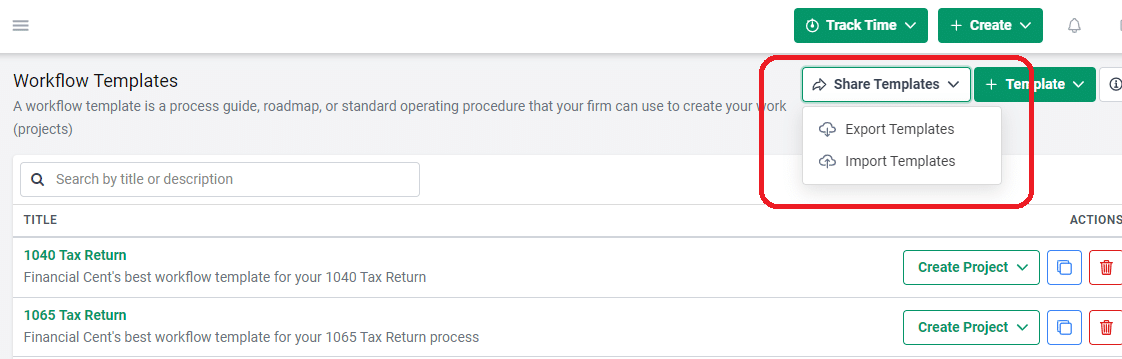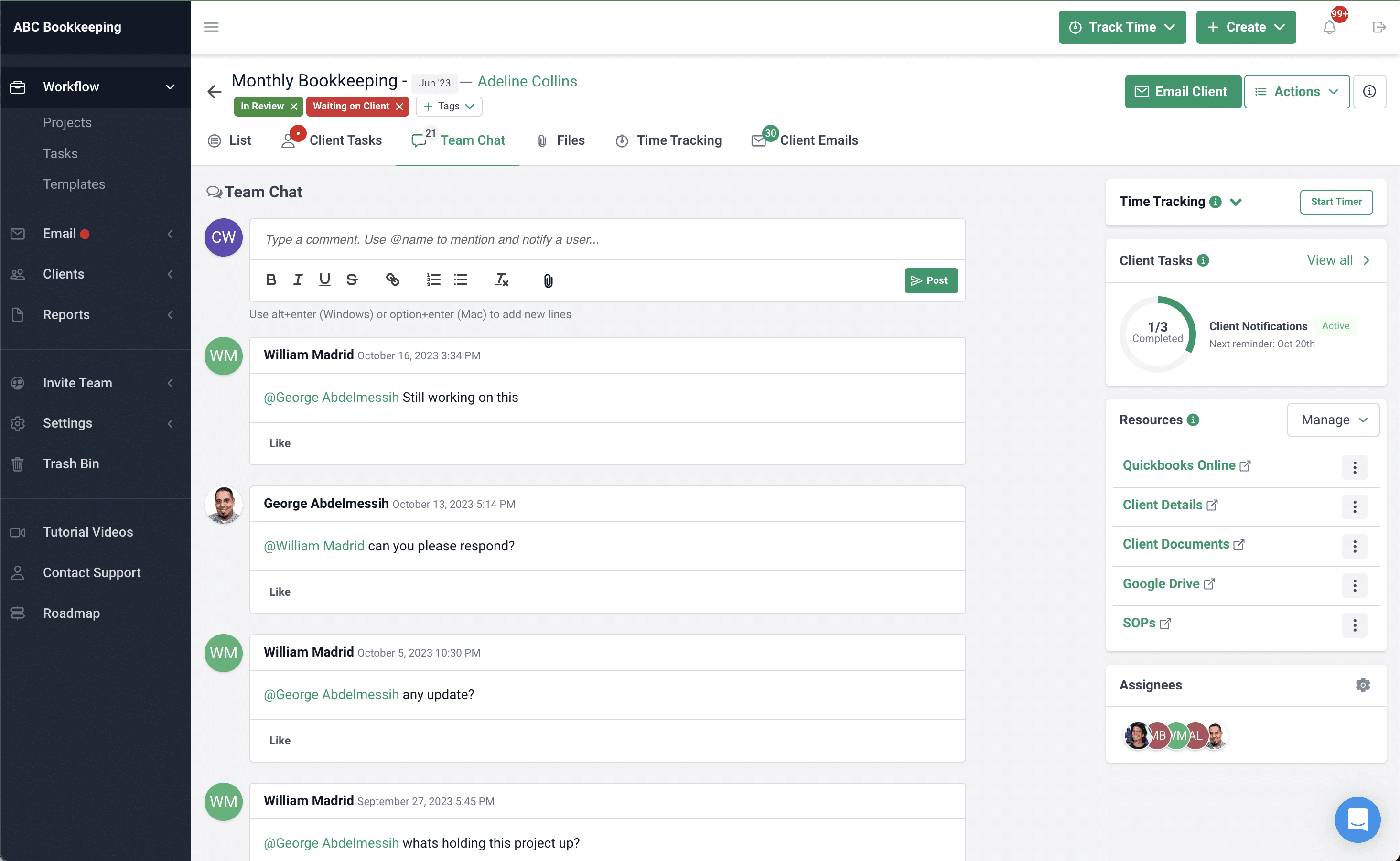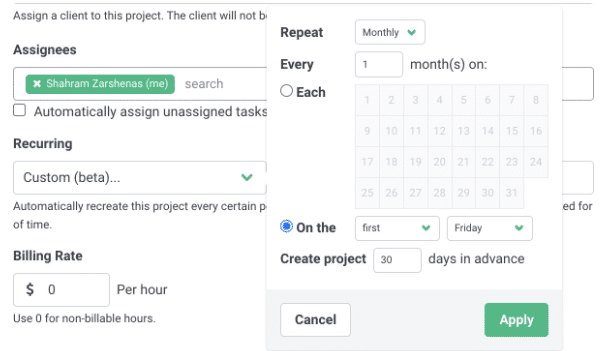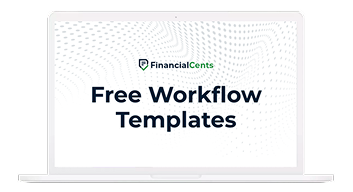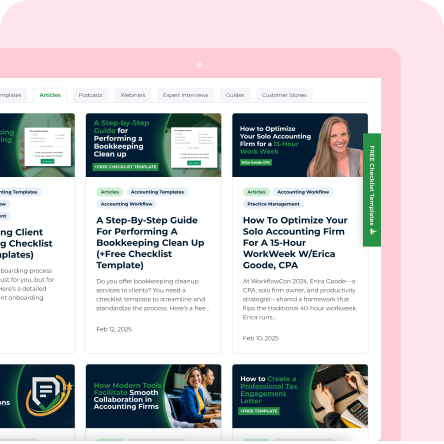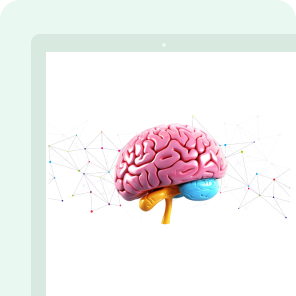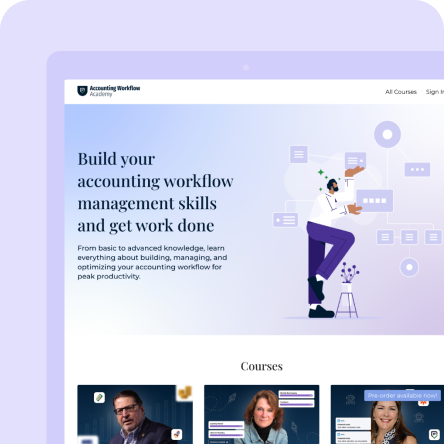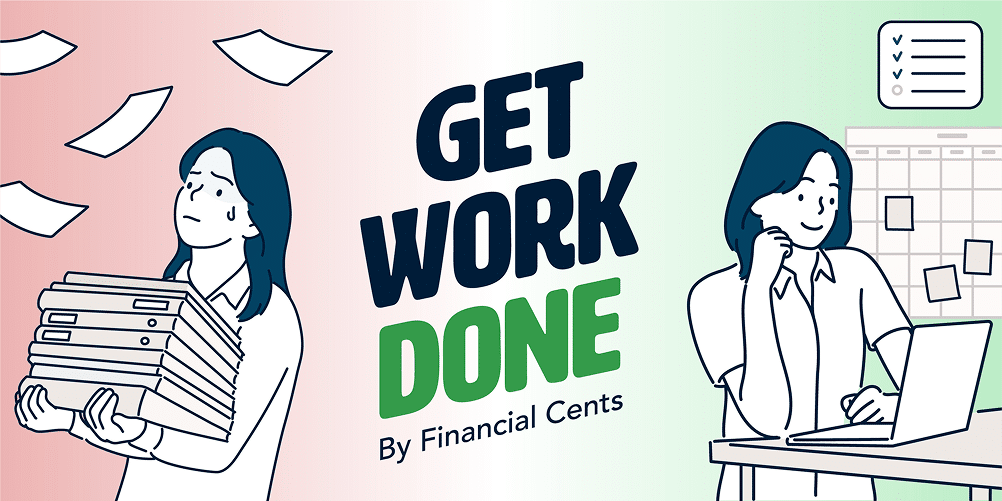Spreadsheets were actual sheets of paper in their early days, and accountants used them to understand their client’s businesses by recording and analyzing revenues and expenses.
At that time, editing the information in a sheet required a physical eraser to delete, re-add, and cross-add data, which amounted to a full day’s work.
As they became digital—Excel and Google Sheets, accountants began to find more use cases for them, and spreadsheets for project management became commonplace.
Yet, spreadsheets are too limited for workflow management because:
- Any assignee can mistakenly alter the information in spreadsheets.
- Its automation is too complex for everyday accounting workflow needs.
- It takes a lot more time and effort (than an accounting workflow management software) to maintain them.
And because they are too unreliable, accounting technologies have advanced beyond them, but accountants still use Excel for workflow management—besides their actual accounting and bookkeeping work.
We have workflow management software, but I still keep our master client list. It is a simple Excel spreadsheet with filters. I will always have it. I can filter it by the type of work we do for clients."
Dennis May, Owner of BookProIn this article, we look at the scenarios in which spreadsheets can work for your workflows (if you must) and the areas where you definitely need accounting workflow management software.
What a Typical Accounting Workflow Looks Like on a Spreadsheet
Here are some situations where you can use spreadsheets in your workflows.
1. Tasks
You can create and track tasks in a spreadsheet by creating a checklist of the steps your team needs to take to complete a project in your spreadsheet application.
If, for example, you need to do monthly bookkeeping work for a client, you’ll have a worksheet that looks like a to-do list, which lays out the procedure for completing monthly bookkeeping work for clients.
The Challenge: You can’t describe the tasks. At least, not the way you can in an accounting workflow management software.
The workaround for that would be to create a separate column for task description, but it might make your spreadsheet too large to fit into your screen, which makes it harder to find the information you need at a glance.
2. Status
Tracking the status of client work in spreadsheets requires you to create a column where your employees can indicate the stage a client’s work is in—waiting on the client’s info, completed, in review, Etc.
You can also track work status in Excel by using Gantt Charts to get a sense of how much work has been done versus how much work is left. This works by entering your task list and their timelines in their respective columns in the spreadsheet.
This will help you visualize your client projects if you don’t want to see text and digits in your dashboard.
The Challenge: Accounting firms mostly only need their workflow tools to help them track deadlines, how much work is getting done, and who’s working on what, and the easier they can do that, the better. Scrolling through your spreadsheets (to see the status of client work) will cost your team hours of billable work.
Plus, using charts to track work will require your team to constantly edit cell information to keep the document up to date, which is too time-consuming and overwhelming for a system that is supposed to make you more productive.
Dennis May, owner of BookPro, an accounting firm in Florida, couldn’t get her team to effectively track work status in spreadsheets because of the many workarounds it required.
In Excel, I could see that a client's work was at 50% or 30% or whatever, but that was 50 or 30% for the year, not a particular project. So basically, every client had 12 months going across. And if they had four months marked off, then it updated my dashboard that we're at 40% or 30%, but there was no way for me to track individual tasks without things falling through the cracks."
Dennis May, Owner of BookPro3. Due Date
Tracking due dates in spreadsheets comes in the form of creating columns for start dates and end dates for client work in your worksheet.
To maximize this, you need to create project timelines to map out the schedule and deliverables of a project (when they start, how long they’ll take, and when they’ll finish) in one look.
Milestones point to the beginning, completion of the task or the end of a project that also enables you to meet your deadlines.
There’s a lot more you can do in Excel, but it depends on how much time you can devote to creating macros all year round, considering that your accounting, bookkeeping, and tax work are overwhelming enough, which is why you needed a tool to manage your workflows in the first place.
Having many clients made Excel too unmanageable. I would have to build software to get it to do what Financial Cents. I was spending more time managing the spreadsheets and I had fun doing it because I like building that kind of stuff, but it wasn't productive."
Dennis May, Owner of BookProMeanwhile, accounting workflow management software, like Financial Cents, has due date reminders that keep your team members conscious of their tasks to prevent missing client deadlines.
4. Assignee
To delegate tasks to your staff in an Excel worksheet, you need to create an assignee column. This will enable you to see who is responsible for which tasks in the project at a glance.
To do this, you need to:
- Create an Assignee column.
- Type @ followed by the name of the team member you want to perform a task in the assignee column.
OR
- Right-click the cell that contains the task you want to delegate.
- Select New Comment
- Type @ followed by the team member’s name and add any comment they need to know.
- Click the Assign To check box
- Click Comment
5. Notes
Excel was not designed for unstructured information like notes, but it still allows you to add notes to your projects for your team members to get up to speed.
You can do that in one of two ways:
- By creating a column for notes.
- Typing in the comments you have for your team members.
OR
- Right-clicking on the cell in question.
- Selecting New Note to display the note window.
- Typing the text into the note window.
- Clicking outside of the note window to add the note.
The Challenge: You will need a big screen (can’t be big enough if you have three or more clients with a handful of projects) to fit all the information on one screen, partly because the program was not designed primarily for this use case.
How to Use Spreadsheets with an Accounting Workflow Management Software
Here’s how you can use spreadsheets with your accounting workflow management software, using Financial Cents as an example.
Method 1: Create A Replica of Your spreadsheet workflow in Your Accounting Workflow Software
You can enjoy the feel of a spreadsheet workflow in your accounting workflow software in the following steps:
- Click the green +Create button in your Financial Cents dashboard
- Select Project
- Select From Scratch
- Enter the project name, start/due date, assignee, the client it’s for, and any other information that’s relevant to you.
- Click Create
The project you just created will go to your workflow dashboard, where you can click on it to add the tasks (and subtasks) that go into completing it.
Method 2: Use an Existing Template and Tailor It to Your Needs
Accounting workflow management software solutions like Financial Cents provide you with workflow templates (that contain the steps that go into completing various projects) to help you streamline your accounting processes.
Make sure you have already customized the templates to suit your exact procedures so that you will not need to go into individual projects to edit them to suit your unique processes.
Here’s how you can quickly create a project in your accounting workflow software from Financial Cents workflow templates
- Click the green +Create button from the dashboard
- Select From Template
- From the list of templates, select the workflow template for the kind of project you want to create
- Choose For One Client or (For Many Clients if you want to create work for many clients at the same time)
- In the dialogue box, enter your project information like name, start/due date, assignee, recurring status, and the client it’s for.
- Click Create
Method 3: Import your existing workflow templates
You can bring your workflow templates in Excel into Financial Cents in one of two ways:
1. Direct Copy and Paste
If you have a workflow template already in Excel that you want to use in Financial Cents, you do that in the following steps:
- Click the +Create button.
- Enter the name and Add a description.
- Click Next.
- Go to the Excel Spreadsheet and Copy the steps.
- Paste it as your task list inside Financial Cents.
- Financial Cents will automatically populate the page with the task list.
2. Upload a Shared Spreadsheet
You can also import a shared spreadsheet into Financial Cents to create and track your projects.
Here’s how:
- Click the Templates Tab inside Financial Cents
- Click Share Templates in the top right corner of your screen
- Select Import Templates
- Click the Upload File button
- Select the file you need from your computer
Manage Your Workflow with Financial Cents
Seeing that spreadsheet were designed primarily for data analysis, they lack the required features to manage accounting workflows for firms with sizeable clients and three or more staff and a team that require third-party integrations to:
-
Collaborate
Financial Cents, as an accounting workflow management software, makes it easy to collaborate on client work, share files, and keep your entire team up to date.
Your team can discuss work inside the project, which makes it easy to discuss in context. By clicking the comments tab and using the @ sign, you can pull in team members who are not assigned to the project.
Other than that, the person assigned to the project will be notified of your comment inside the app and by email, preventing things from slipping by easily.
The “Client Emails” Tab enables you to pin important emails to projects so teams can easily organize emails related to a particular work.
The “Files” Tab allows your team to share the documents their teammates need for a client’s work, saving them the time to look for documents in their email inboxes.
-
Track Work
Financial Cents’ workflow dashboard shows you all the projects your firm has to complete and keeps things from falling through the cracks.
Each project displays the information you need to make day-to-day workflow decisions. From due dates to the status of each work to who’s assigned to which project in one simple view.
As the Owner, you can view everyone’s tasks to see who’s over or under working.
As an Assignee, you need your manager’s permission to see your teammates’ tasks.
You also have Workflow Filters to give you more granular visibility into specific types of work you need to do in your firm. You can also filter your dashboard by assignees, due dates, or clients.
-
Automate Recurring Tasks
If you have projects that you perform with any degree of regularity, you can set them to recur. That means that Financial Cents will help you to recreate the work, so you don’t have to create it from scratch when you next need to do it.
If you set a monthly bookkeeping work to recur, a copy of the work will be recreated for the next month if:
- This monthly bookkeeping for this month has been completed.
- If the project exceeds the due date.
That way, you wouldn’t need to spend pockets of minutes recreating repeating projects every week.
Start Using Financial Cents to manage your workflow and run your firm efficiently.