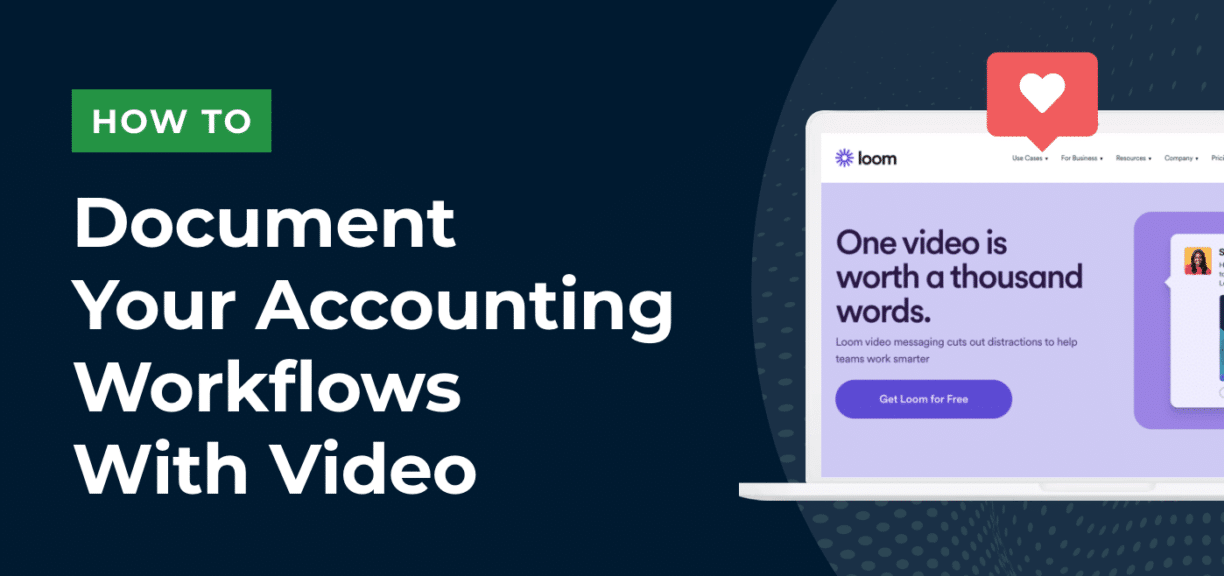How to Document Your Accounting Workflows with Video
Author: Financial Cents
In this article
Stop struggling to document your processes with 30-page-long SOP documents. Use videos instead! Just record yourself as you do the work and add the video link to your checklists so your team can view it. Wouldn't cost you any extra time."
Shahram Zarshenas, Founder & CEO, Financial Cents.Creating a walkthrough video is a great way to quickly optimize your accounting workflows.
Documenting your workflow with video is easy and gives your team all the steps they need to complete work without involving you in the process. In this article, we will show you how to create your first walkthrough video with minimal effort. You can integrate this into your accounting workflow management process.
You may be interested in:
But first, we will cover the basics of Loom, a video recording software that you can use to document your accounting workflows & processes.
Video Recording Software: Loom
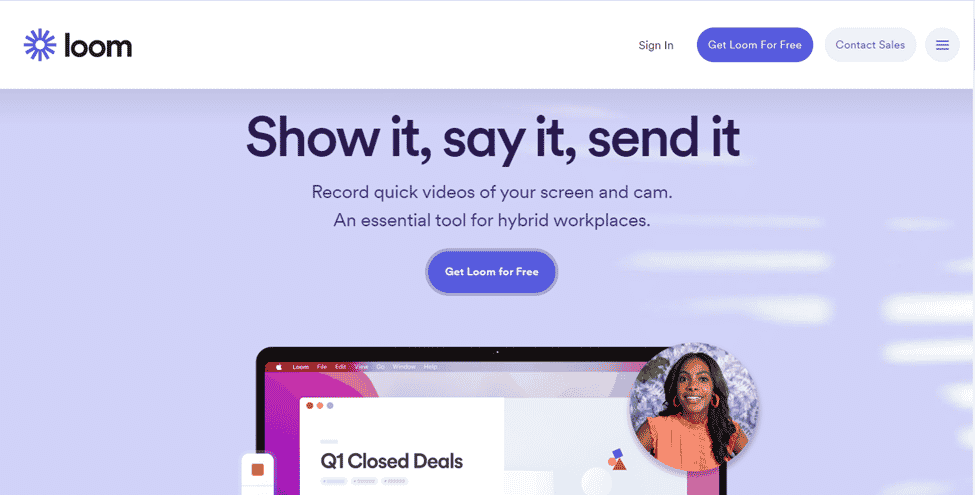
Loom lets you record your screen and camera to quickly create videos that you can share with your team. It is especially vital for teams that prefer asynchronous communication.
Loom comes in different versions:
- Desktop App features HD recording, a custom-sized recorder, and a drawing tool.
- Chrome Extension is good for sharing recordings through chrome.
- The Mobile App allows for recording on the go.
For this article, we shall refer to the Desktop App.
To start using Loom on your desktop, open the application and choose your preferred capture option from the three:
- Record only your screen.
- Record your screen and camera if you want Loom to show your face.
- Record only your camera. We don’t recommend this option seeing you want the viewer to focus on what you’re doing on the screen.
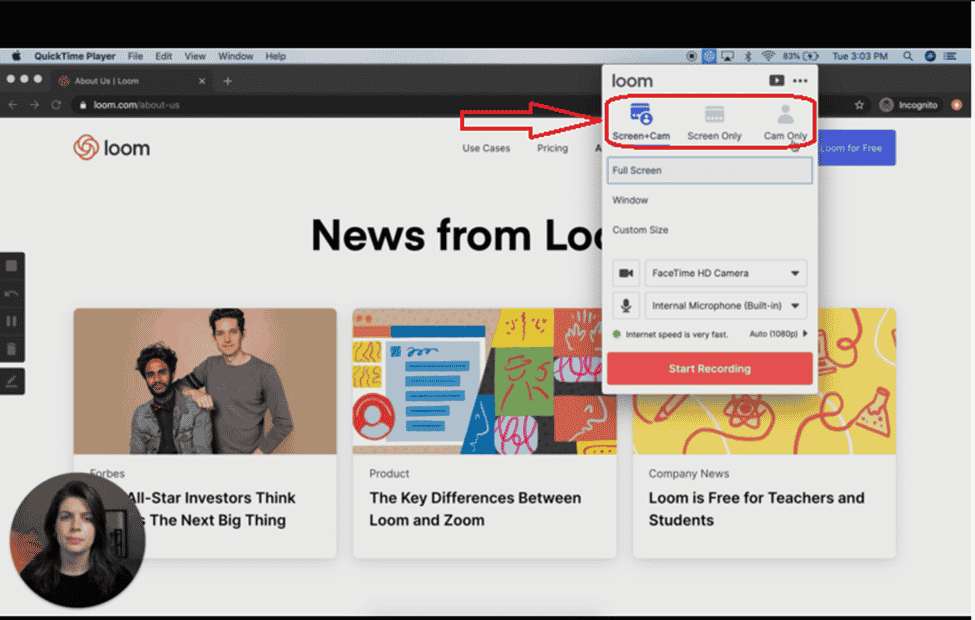 Once you’ve chosen your capture option, proceed to activate the microphone so that the task assignee hears your narration of the actions.
Once you’ve chosen your capture option, proceed to activate the microphone so that the task assignee hears your narration of the actions.
To be sure the microphone is picking your voice, speak and observe the microphone icon from the drop-down menu to see if it is responding to your speech.
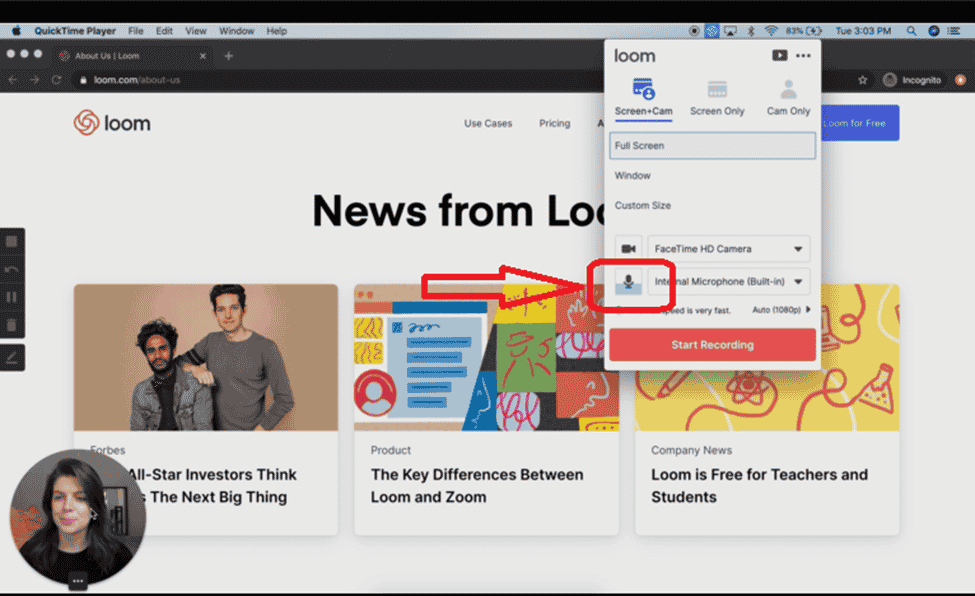 Loom dashboard showing the microphone icon inflecting to show the microphone is working.
Loom dashboard showing the microphone icon inflecting to show the microphone is working.
You can find the control features on the left side of your screen to PAUSE, RESTART or STOP as you like.
After Recording
Once you’ve completed all steps in a task, press the STOP button in the control section, and it’ll take you to the share page. Here, you can rename the video and get a link to share the video with your team.
Before You Begin Documenting Your Workflow with Video
Pause and ask yourself the following questions to enable you create the video documentation with the right persona in mind and make the walkthrough video as targeted and effective as possible.
- What do we want to achieve with this step in the workflow?
- Which position does the ideal assignee occupy? (To understand their technical proficiency and the suitable language of instruction).
- What additional context do I need to provide as I complete the steps?
Remember, you’re going to put yourself in the team member’s stead to perform the tasks in each step of the workflow while Loom captures your screen. Then you’ll narrate as many of the actions as you can (with your voice in the background) as you perform them to help the assignee understand the idea behind every step.
Sample Documentation of Our Simple Monthly Bookkeeping Template
With Loom capturing your screen and your voice in the background narrating the steps and what they mean. you’re now going to follow the exact procedure you take to:
#1 Request Bank, Credit Card, and Loan Statements
Assuming that you do this by email, your process might be to:
- Open your email account.
- Write or Copy and paste your firm’s templated email request.
- Edit it (by adding the name and other information) to suit the client in question.
- And click on the SEND button when you’ve said all you need to say.
If the client sends the required information on time, great! You move on to the next task.
But it doesn’t always happen that way. You know it! Your client might be too busy to respond. What do you do at that moment? Let your employee see it so they can do it when you’re not there.
- Follow up after every three days? Great. Say it. Then send a follow-up email to a fictitious client so the assignee can understand.
- What do you do if the client doesn’t respond even after following up every three days?
- Call them? Cool! Show how you make the call and what you say to the client.
Requesting clients to send over a document or any information that helps your firm achieve client deliverables is as easy as it gets in Financial Cents. You don’t want unresponsive clients to delay your employees moving forward with other tasks and clients. That is why Financial Cents goes beyond allowing you to send clients requests with automated reminders automating the follow-ups so your team focuses on getting work done..
After taking these steps to request the documents, do you think anyone assigned to the task in the future will have trouble implementing it in your absence? I doubt it!
Let’s walk through the rest of the steps in the monthly bookkeeping workflow.
*** Pro tip – You will want to create a separate walkthrough video for each step of the process.
#2. Receive Bank, Credit Card, and Loan Statements
When you receive the documents you requested, how do you store and manage them? That’s what this video should help your employee understand.
You probably have a way you store and manage your client documents.
Maybe it is to:
(A) Copy and save the documents onto a folder? Or
(B) Save them in your document management system (DMS)?
If option A, copy and save a client’s documents so whoever views the video will know where to do this. .
If option B, show the potential assignee how to access the DMS and save a client’s documents so whoever views the video knows how to do this..
Many accounting firms have found a better way to do this. All they have to do is add their client’s documents to the designated space in Financial Cents. There, they can access each client’s information and accompanying documents and files on the go.
#3 Review A/R (Accounts Receivable)
How does your firm review monthly accounts receivable?
- What software do you use for the client?
- Let them see you open the software and perform tasks.
- Do you prioritize high-value accounts in your invoicing?
- Do you send reminders to late-paying customers? Show how you do it in the video.
- What customer data should the assignee look out for, and how should they present the information?
- How should they track and record the amount a customer owes?
- Does your firm have credit policies the assignee should keep in mind when reviewing accounts receivable?
#4 Categorize Uncategorized Expenses
If your firm uses QuickBooks, your process for categorizing uncategorized expenses will likely look like this:
- Open ACCOUNTING MENU.
- Select CHART OF ACCOUNTS.
- Filter the “uncategorized accounts” to select the transactions to run.
- Choose the transactions that you want to run.
- Select the drop-down arrow from the ACTION COLUMN and tap EDIT.
- Add it to the correct category and save.
Whether this is how your firm does it or not, follow your procedure to save an uncategorized expense to the proper category while Loom captures it.
#5 Reconcile Accounts
Here, you will want to walk through every step of the account reconciliation process account reconciliation process.
- Does your firm use the document review or the analytics review method to review your accounts?
- Which software does your firm use?
- How would the employee access it?
- What should they do when they open the app?
- How do they save the work they’ve done?
#6 Prepare and Share Reports with Clients
With Loom capturing your screen, prepare a sample report explaining each aspect of it, why you wrote it the way you wrote it, and everything that would help the assignee do it with minimal supervision from you.
- How do you compile data for the report?
- How do you summarize the information?
- Which software do you use to share your reports with your clients?
- How would the assignee access it?
- Open the software and share a report with a fictitious client.
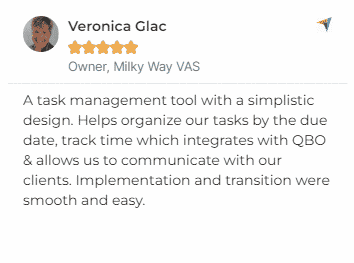
Moving Forward
The examples given above will not be the same for everyone, but we wanted to share them to give you a good idea on how to document your processes with video. .
All you need to do is simply record yourself as you do the work so your team will have everything they need to complete the work on their own. When you finish, name the video and check for necessary edits on Loom. Then copy and paste the shareable link to the task on your workflow checklist to make it easy for anyone assigned to the task to see the video.
Lastly, when creating the video don’t overthink it. The video is only meant for internal use only, so don’t stress over making it perfect. .
Get 14 days to create your workflows, automate your processes, and manage your team FOR FREE.
Try Financial Cents
Instantly download this blog article as a PDF
Download free workflow templates
Get all the checklist templates you need to streamline and scale your accounting firm!
Subscribe to Newsletter
We're talking high-value articles, expert interviews, actionable guides, and events.
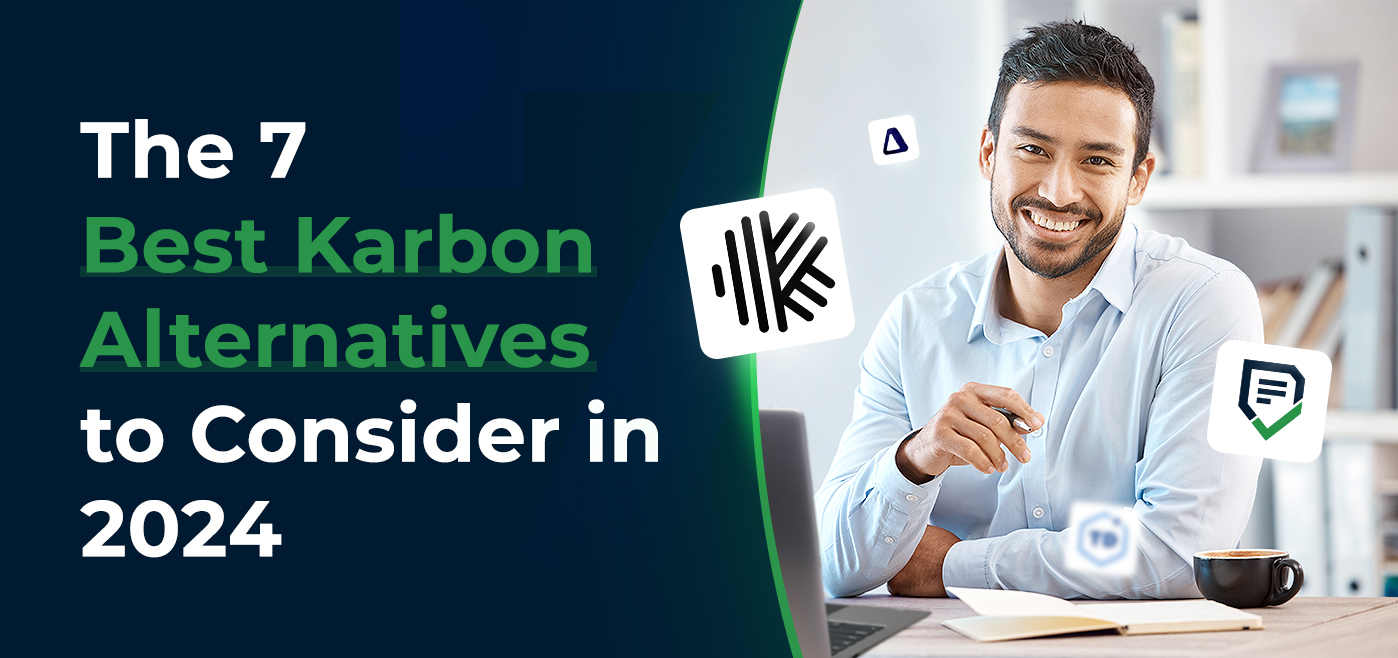
The 7 Best Karbon Alternatives to Consider in 2024
There is a suitable practice management tool for every accounting firm. When it is the right firm, Karbon provides most of the…
Apr 16, 2024
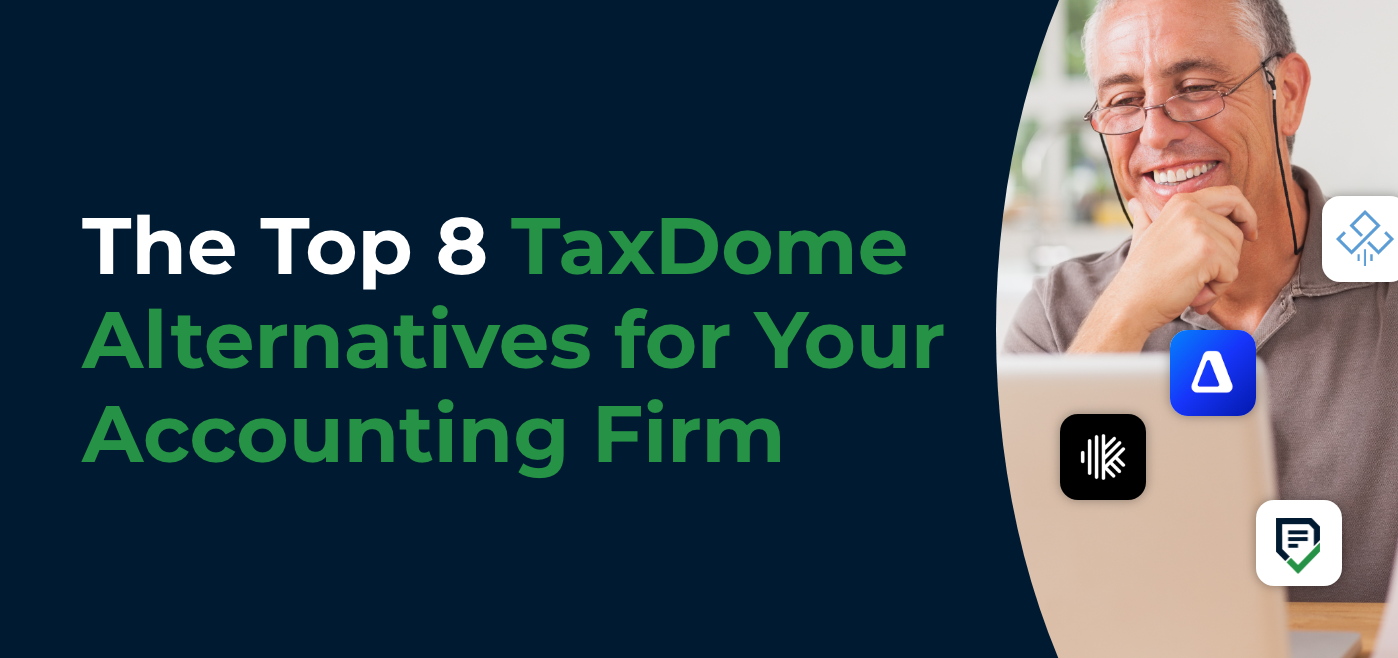
The Top 8 TaxDome Alternatives for Your Accounting Firm
Practice management software, like TaxDome, should help firm owners manage their projects, clients, and staff to improve client service and stay profitable.…
Apr 08, 2024